
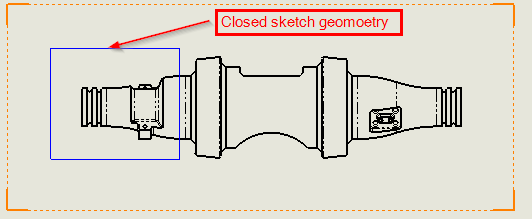
At this point, the circle will turn blue, and we’ve been placed in sketch mode, as indicated by the confirmation corner. Simply right click the detail circle symbol (in the top view, in this case) and choose Edit Sketch. Overriding the circular border for the detail view is very simple, as it’s driven by an underlying sketch.

1 – 3D Model and Associated Top/Detail Drawing Views However, the standard circular sketch that defines the border of the detail view includes some aspects of the slot features on either side of the holes, which we’d like to avoid. After dragging in a top view from the View Palette, we’d like to create a detail view that captures only the Hole Wizard features on the right-hand side of the part. We’ll start off with a simple 3D model with a few holes and a couple slots, which we’ll use to generate a drawing. This simple technique may be employed to exclude certain information from a detail view, or to conform to company standards. SolidWorks users who frequently create drawings have undoubtedly used a detail view at one point or another, but many are unaware that the standard circular sketch used to define the border of a detail view can be overridden and replaced with any type of sketch geometry. This article covers how to override the circular detail profile and ensure that the display matches appropriately. Many users are unaware that the standard circular detail view sketch can be overridden with any other type of sketch geometry in order to capture only the desired information in a detail view.


 0 kommentar(er)
0 kommentar(er)
